From the Autodesk site:
This build (20060619_2300) fixes a memory problem currently found within Autodesk Revit Systems software. It also resolves a conflict where files utilizing Links was found to impact application performance or cause a crash when exporting section/elevation views to dwg files.
Download it HERE!
Welcome to Steve Stafford's Blog ~ Revit OpEd = OPinion EDitorial ~ My view of things Revit, both real and imagined.
Thursday, June 29, 2006
New Build for Revit Building 9
From the Autodesk site:
This latest build (20060619_2300) fixes some export issues currently found within Autodesk Revit Building 9-based software products. The updates resolve an issue with regard to exporting elevation or section views which contained linked files as well as export of rotated views on a sheet.
Note: This update incorporates issues previously addressed in the last build (20060518_2300); specifically with Autodesk Revit Building 9-based projects utilizing linked files, and issues relating to cascading network licensing for the Autodesk AutoCAD Revit Series—Building 9 products, area tolerance issue measurement-related issues discovered in DWF™ files produced from Revit-based release 9 project files.
Download HERE! Just select your language first.
This latest build (20060619_2300) fixes some export issues currently found within Autodesk Revit Building 9-based software products. The updates resolve an issue with regard to exporting elevation or section views which contained linked files as well as export of rotated views on a sheet.
Note: This update incorporates issues previously addressed in the last build (20060518_2300); specifically with Autodesk Revit Building 9-based projects utilizing linked files, and issues relating to cascading network licensing for the Autodesk AutoCAD Revit Series—Building 9 products, area tolerance issue measurement-related issues discovered in DWF™ files produced from Revit-based release 9 project files.
Download HERE! Just select your language first.
Labels:
Announcements,
Builds
Wednesday, June 28, 2006
Revit Earth - A Google Earth Connector
Beau Turner has posted a link to check out his firm's (Avatech) new connecting application that permits a Revit building to be part of Google Earth. Check it out!
Revit Earth Connector
Revit Earth Connector
Need to See Yer EyeDee Son!
Revit is a database and all records in a database have a unique identity field or ID. This makes it unique among all other records in the database.
A wall for example will have an ID that looks like this, "118476". There are tools to find an object using its ID or to learn the objects ID. Both are located under the Tools menu > Element Ids

Tools menu > Ids of Selection assumes you will select an object and then run the command to display the ID value.
 If you select multiple objects Revit will display a list of IDs.
If you select multiple objects Revit will display a list of IDs.

Tools menu > Select by ID assumes you have an ID already and wish to find the object instead. Typically you'll find an ID listed when you are Reviewing Warnings (click the link to check Beau Turners blog for his recent article on this feature). If you click SHOW, Revit will take you to a view, or try, that shows the object in all its glory.
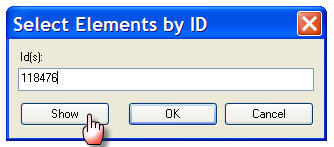
We ID all elements, no exceptions *-)
A wall for example will have an ID that looks like this, "118476". There are tools to find an object using its ID or to learn the objects ID. Both are located under the Tools menu > Element Ids

Tools menu > Ids of Selection assumes you will select an object and then run the command to display the ID value.
 If you select multiple objects Revit will display a list of IDs.
If you select multiple objects Revit will display a list of IDs.
Tools menu > Select by ID assumes you have an ID already and wish to find the object instead. Typically you'll find an ID listed when you are Reviewing Warnings (click the link to check Beau Turners blog for his recent article on this feature). If you click SHOW, Revit will take you to a view, or try, that shows the object in all its glory.
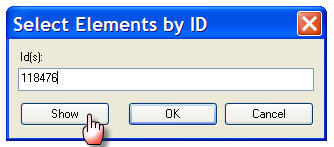
We ID all elements, no exceptions *-)
Linework
You are hopefully well aware of this feature in Revit? If not...read on?
The linework tool is intended to allow us to override the way objects appear in a view. Yes, view specific, only the view you apply it in, one place, not project wide. Well you get the idea now right?
Some examples? Embellish your building elevation? Show a roof eave above? A ceiling opening or bulkhead above? Want something solid to appear dashed? Want an object to disappear, remove a line? All possible with the linework tool. I posted an EXAMPLE in a different topic here in the months gone by.
The linework tool relies on Line Styles so if you want to apply a certain line style just make sure you make or have it first. That goes for line patterns too naturally since the linestyle relies on them too.
You'll find the Linework command under the Tools menu and on the second row of the toolbars in between the Eyedropper (Match Type) and Show Hidden Lines (new) buttons. Yep looks like a fountain tip pen with some lines above and to the right of it. Like this >

The default keyboard shortcut for it is LW.
So how do you use it? Easy, click the tool button, click an object. Let's take a look at the first example, embellish an elevation. The third pig in the old children's tale built his house with brick so let look at his house without any extra effort.


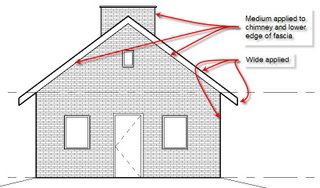
There are lots of other possibilities too. I'll post other examples as I get time.
The linework tool is intended to allow us to override the way objects appear in a view. Yes, view specific, only the view you apply it in, one place, not project wide. Well you get the idea now right?
Some examples? Embellish your building elevation? Show a roof eave above? A ceiling opening or bulkhead above? Want something solid to appear dashed? Want an object to disappear, remove a line? All possible with the linework tool. I posted an EXAMPLE in a different topic here in the months gone by.
The linework tool relies on Line Styles so if you want to apply a certain line style just make sure you make or have it first. That goes for line patterns too naturally since the linestyle relies on them too.
You'll find the Linework command under the Tools menu and on the second row of the toolbars in between the Eyedropper (Match Type) and Show Hidden Lines (new) buttons. Yep looks like a fountain tip pen with some lines above and to the right of it. Like this >

The default keyboard shortcut for it is LW.
So how do you use it? Easy, click the tool button, click an object. Let's take a look at the first example, embellish an elevation. The third pig in the old children's tale built his house with brick so let look at his house without any extra effort.


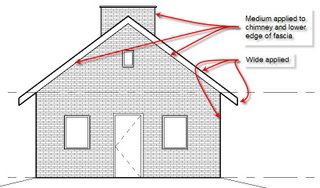
There are lots of other possibilities too. I'll post other examples as I get time.
Tuesday, June 27, 2006
Detach From Central
This is a new option available for Revit projects using worksharing (I believe it first appeared in Revit Building 8.1). Here are six scenarios that are great candidates for using this feature. For the sake of my fingers Detach From Central is hereby dubbed, "DFC". You find this option available when you use FILE > OPEN:

Project Manager Review:
This person may not necessarily be an active participant within Revit but may need to check things or create views so they can resolve design issues without having to ask someone else to create/plot them. A PM can open a central file choosing DFC and work freely without encumbering the project in any way. When they finish they can close without saving and they have in effect been working on a temporary file. No guilt and no un-relinquished worksets. If they want to save the file it becomes its own central file and poses no risk to the one the team is working on.
Plotting/Exporting:
So you've got to plot an entire set on Wednesday and you need the team to stop cranking long enough to do this only they won't or can't. Tell them to put their pens down at noon, Save to Central and then you open the central file using DFC. Now they can get back to it, and you can plot till the cows come home. Same for exporting backgrounds for your consultants.
Archiving:
Just got Schematic Design approval and want a record copy of your project? Open using DFC then save the file into the correct folder adding the suffix SD (or whatever you require) to the filename. All set, a free and clear central file for archival and the original project filename gets to live on for another phase. No relinking pain, at least not with the main project file. The archived file will need to reestablish the links if any of the linked files are new central files too.
Internal Rendering:
So you like Accurender but wish the rest of the team would leave the project alone long enough to get your mitts on it? Sounding like a broken record now...DFC and go to town. Or maybe you don't like Accurender and plan to export to Viz or Max? Same deal...
What IF? Scenarios:
Your client and PM have been hanging out at the pub (and didn't take you) and came in today with some great new ideas to try out? Now you need to mess up the model but are loathe to do it live because you're pretty sure they should've sobered up first? DFC to the rescue
Troubleshooting/Interoffice linking:
So you've got some warnings you can't quite resolve and you need to let the home office take a look but the last time you did this they accidently borrowed a workset from your central file 1800 miles away, oops... DFC and send em the file! Now they can study the file and give you some ideas to try in your file.
So you are sold, DFC is for you but still confused about what it actually does? Revit breaks the connection between the central file permanently, no going back and you end up in a temporary copy until you click FILE > SAVE. Now Revit will ask you for a filename and once satisfied it will establish a new central file that is not connected to the original, nor can it be either. Like I said, no going back. I quite often quit without saving the file, discarding it nonchalantly.

Project Manager Review:
This person may not necessarily be an active participant within Revit but may need to check things or create views so they can resolve design issues without having to ask someone else to create/plot them. A PM can open a central file choosing DFC and work freely without encumbering the project in any way. When they finish they can close without saving and they have in effect been working on a temporary file. No guilt and no un-relinquished worksets. If they want to save the file it becomes its own central file and poses no risk to the one the team is working on.
Plotting/Exporting:
So you've got to plot an entire set on Wednesday and you need the team to stop cranking long enough to do this only they won't or can't. Tell them to put their pens down at noon, Save to Central and then you open the central file using DFC. Now they can get back to it, and you can plot till the cows come home. Same for exporting backgrounds for your consultants.
Archiving:
Just got Schematic Design approval and want a record copy of your project? Open using DFC then save the file into the correct folder adding the suffix SD (or whatever you require) to the filename. All set, a free and clear central file for archival and the original project filename gets to live on for another phase. No relinking pain, at least not with the main project file. The archived file will need to reestablish the links if any of the linked files are new central files too.
Internal Rendering:
So you like Accurender but wish the rest of the team would leave the project alone long enough to get your mitts on it? Sounding like a broken record now...DFC and go to town. Or maybe you don't like Accurender and plan to export to Viz or Max? Same deal...
What IF? Scenarios:
Your client and PM have been hanging out at the pub (and didn't take you) and came in today with some great new ideas to try out? Now you need to mess up the model but are loathe to do it live because you're pretty sure they should've sobered up first? DFC to the rescue
Troubleshooting/Interoffice linking:
So you've got some warnings you can't quite resolve and you need to let the home office take a look but the last time you did this they accidently borrowed a workset from your central file 1800 miles away, oops... DFC and send em the file! Now they can study the file and give you some ideas to try in your file.
So you are sold, DFC is for you but still confused about what it actually does? Revit breaks the connection between the central file permanently, no going back and you end up in a temporary copy until you click FILE > SAVE. Now Revit will ask you for a filename and once satisfied it will establish a new central file that is not connected to the original, nor can it be either. Like I said, no going back. I quite often quit without saving the file, discarding it nonchalantly.
Labels:
Central,
Local,
Worksets,
Worksharing
Opportunity of a Lifetime?
HOK (Hellmuth Obata Kassabaum) is looking for a Revit Specialist. Here's a snippet of the info available online.
HOK is seeking a specialist to lead the firm’s conversion from AutoCAD to Revit. This person will assist project teams with setting up new projects and carrying them to completion. This will include training the team, assisting with setting up the project, and troubleshooting problems. He/she will also review ongoing projects and help to develop firmwide standards and content, create documentation to support these, and promote their usage across the firm.
Does this sound like you? You know they have 22 offices around the world right? Why are you still reading this? CLICK TO APPLY online. Refer to REQ#01128
Note: All applicants must apply online
HOK is seeking a specialist to lead the firm’s conversion from AutoCAD to Revit. This person will assist project teams with setting up new projects and carrying them to completion. This will include training the team, assisting with setting up the project, and troubleshooting problems. He/she will also review ongoing projects and help to develop firmwide standards and content, create documentation to support these, and promote their usage across the firm.
Does this sound like you? You know they have 22 offices around the world right? Why are you still reading this? CLICK TO APPLY online. Refer to REQ#01128
Note: All applicants must apply online
New Build for Revit Structure 3 posted
This from the Autodesk site:
This latest build (20060619_2300) fixes some performance, phasing and export issues currently found within Autodesk Revit Structure 3-based software products. It resolves the lag time when creating structural components impacting the application performance. It fixes an incorrect phasing display problem. In addition, the updates resolve an issue with regard to exporting elevation or section views which contained linked files
Download the new build here
This latest build (20060619_2300) fixes some performance, phasing and export issues currently found within Autodesk Revit Structure 3-based software products. It resolves the lag time when creating structural components impacting the application performance. It fixes an incorrect phasing display problem. In addition, the updates resolve an issue with regard to exporting elevation or section views which contained linked files
Download the new build here
Labels:
Announcements,
Builds
Thursday, June 22, 2006
True Elevation and Position
Need to define the true position and elevation of your project?
The most flexible way is through linked files and Shared Positioning. This requires at least two files; a site file and a building project or perhaps several building project files if applicable.
Create a site project file using real site data and if you want create topography from it as well. Create a building project with all views set to Project North and use a base elevation set to zero. Be selfish, make it easy to document on paper.
Link the building into your site and place it on the site in the correct location. Move it up to the desired elevation in a section or elevation view. Once it is properly positioned, select it and take a look at its properties. The parameter Shared Location says not shared. Click the long skinny gray button that says not shared and you’ll find this dialog.

Now click the Publish option and choose Reconcile, Click OK in the Properties dialog.

When you save the site project Revit will ask if you want to save the changes to the building project file too. Yes you do!

Now close the site project and open the building project file. Open the site plan view and change the Orientation parameter to True North, notice the building has rotated to match the orientation you established in the site file? (Assuming you changed the rotation of the building in the site file!)

Now open any elevation view and select a level. Edit the properties of the level and click Edit/New. Change the Elevation Base parameter to Shared. Click your way out of the dialogs to return to the elevation view and notice the true elevation is now displayed. Make a second type of level to show Project and the original can show Shared. Now you can show either/or.
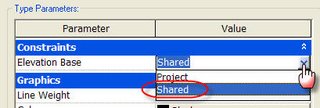
The building never had to move in the project file and it was easy to position in the site project. If design or client issues demand a change in position or elevation it is easy to change in the site project and update the building. MUCH much easier than sorting out the change in the building project itself.
Keep in mind that Site Pads must be placed in the site file to alter the site so you’ll have to sketch them in the site file following your linked building as a guide.
This is scratching the surface of the potential of this feature for your projects so try it out and see where it takes you. Imagine a villa placed at fifty different locations and elevations? Your villa project file can know where each of these positions are and display the site, when linked back into the building, in the correct orientation for any of one of the fifty locations at a time.
Consider these options if you aren’t concerned about actually coordinating the building with true site conditions, only interested in showing the correct elevation value(s).
Tools > Project Position/Orientation > Relocate This Project will allow you to "move" your project up to the elevation you specify. In reality it doesn't go anywhere, just tells Revit that zero is really 100 ft. If you load a civil file with real 3D elevation data it will still be above your building so you'll have to move it down to show the correct position relative to the building.
Tools > Shared Coordinates > Specify Coordinates at a Point used in a section/elevation view will establish a shared elevation value instead of manipulating "reality". This means that your building project understands there is a difference between the project elevation and true elevation. This requires you to change the Elevation Base parameter associated with your Level types from Project to Shared in order to display it. This feature can be used in a plan view as well to define a known x/y/z coordinate value so your project is aligned with the civil data. But again it doesn’t actually change the model, it just informs the project.
Neither of these options actually changes anything other than the display of elevation values. The building remains at zero. Any true elevation topography imported will still reflect real conditions and your building will be below the site. If you link the building project into a site project the building will still appear at the lowest elevation regardless of the elevation you assigned to the building in its own project file.
Last, you can build the building on levels that are set to the correct elevations or you can move them to the correct elevation by locking them together with dimensions and changing one of the elevations to the correct value. This can be problematic if you have built many in-place families, so be prepared.
Happy Positioning!!
The most flexible way is through linked files and Shared Positioning. This requires at least two files; a site file and a building project or perhaps several building project files if applicable.
Create a site project file using real site data and if you want create topography from it as well. Create a building project with all views set to Project North and use a base elevation set to zero. Be selfish, make it easy to document on paper.
Link the building into your site and place it on the site in the correct location. Move it up to the desired elevation in a section or elevation view. Once it is properly positioned, select it and take a look at its properties. The parameter Shared Location says not shared. Click the long skinny gray button that says not shared and you’ll find this dialog.

Now click the Publish option and choose Reconcile, Click OK in the Properties dialog.

When you save the site project Revit will ask if you want to save the changes to the building project file too. Yes you do!

Now close the site project and open the building project file. Open the site plan view and change the Orientation parameter to True North, notice the building has rotated to match the orientation you established in the site file? (Assuming you changed the rotation of the building in the site file!)

Now open any elevation view and select a level. Edit the properties of the level and click Edit/New. Change the Elevation Base parameter to Shared. Click your way out of the dialogs to return to the elevation view and notice the true elevation is now displayed. Make a second type of level to show Project and the original can show Shared. Now you can show either/or.
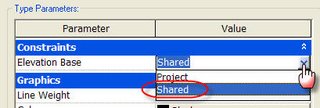
The building never had to move in the project file and it was easy to position in the site project. If design or client issues demand a change in position or elevation it is easy to change in the site project and update the building. MUCH much easier than sorting out the change in the building project itself.
Keep in mind that Site Pads must be placed in the site file to alter the site so you’ll have to sketch them in the site file following your linked building as a guide.
This is scratching the surface of the potential of this feature for your projects so try it out and see where it takes you. Imagine a villa placed at fifty different locations and elevations? Your villa project file can know where each of these positions are and display the site, when linked back into the building, in the correct orientation for any of one of the fifty locations at a time.
Consider these options if you aren’t concerned about actually coordinating the building with true site conditions, only interested in showing the correct elevation value(s).
Tools > Project Position/Orientation > Relocate This Project will allow you to "move" your project up to the elevation you specify. In reality it doesn't go anywhere, just tells Revit that zero is really 100 ft. If you load a civil file with real 3D elevation data it will still be above your building so you'll have to move it down to show the correct position relative to the building.
Tools > Shared Coordinates > Specify Coordinates at a Point used in a section/elevation view will establish a shared elevation value instead of manipulating "reality". This means that your building project understands there is a difference between the project elevation and true elevation. This requires you to change the Elevation Base parameter associated with your Level types from Project to Shared in order to display it. This feature can be used in a plan view as well to define a known x/y/z coordinate value so your project is aligned with the civil data. But again it doesn’t actually change the model, it just informs the project.
Neither of these options actually changes anything other than the display of elevation values. The building remains at zero. Any true elevation topography imported will still reflect real conditions and your building will be below the site. If you link the building project into a site project the building will still appear at the lowest elevation regardless of the elevation you assigned to the building in its own project file.
Last, you can build the building on levels that are set to the correct elevations or you can move them to the correct elevation by locking them together with dimensions and changing one of the elevations to the correct value. This can be problematic if you have built many in-place families, so be prepared.
Happy Positioning!!
Wednesday, June 21, 2006
Design Bar Comparison
Lately I've read a couple posts in the newsgroups and forums asking, "Why buy Revit Building since it seems that Revit Systems has practically all the Building features?" I thought, "Does it really?" I thought I'd just compare the Design Bars of each version. So first up is the list of Design Bar tabs. Revit Systems wins with 13 tabs! Just to be out of order I decided to compare the Modelling tab which is called Architectural in Revit Systems 1
Just to be out of order I decided to compare the Modelling tab which is called Architectural in Revit Systems 1 Missing is Railing, Curtain System, Mullion and Curtain Grid. Or are they? They aren't on the Design Bar but they are on the Modelling menu in Revit Systems. Next I looked at the Basics Tab
Missing is Railing, Curtain System, Mullion and Curtain Grid. Or are they? They aren't on the Design Bar but they are on the Modelling menu in Revit Systems. Next I looked at the Basics Tab So the big difference here is what commands are located on the tabs. All the commands in Revit Building's Basic tab are in Revit Systems, just not necessarily on the Basics tab. Next...the View tab
So the big difference here is what commands are located on the tabs. All the commands in Revit Building's Basic tab are in Revit Systems, just not necessarily on the Basics tab. Next...the View tab Can you live without the Camera and Walkthrough features? Well you don't have to because they are on the View > New menu. How about the Drafting tab?
Can you live without the Camera and Walkthrough features? Well you don't have to because they are on the View > New menu. How about the Drafting tab? You'll have to live without the Insulation command. Again only if you don't look on the Drafting menu. Okay then...the Site tab
You'll have to live without the Insulation command. Again only if you don't look on the Drafting menu. Okay then...the Site tab Well that's different!! The menu too. The next tab? Structural!
Well that's different!! The menu too. The next tab? Structural!  You don't need Columns, Beams, Beam Systems or Braces right? They are highly overrated! Apparently they are overrated because they are not on the Modelling > Structural menu either.
You don't need Columns, Beams, Beam Systems or Braces right? They are highly overrated! Apparently they are overrated because they are not on the Modelling > Structural menu either.
I didn't bother to post images of the tabs for Room and Area, Rendering, Massing, and Construction because they are identical.
To sum up the big difference is the complete lack of the Site features save the Pad. Next up are the primary structural modelling objects. Last is content, very very little of the Revit Building content is part of the Revit Systems install. But technically this could be obtained via Autodesk's web content libraries via Subscription's pages.
Otherwise nearly all the features in Revit Building ARE present in Revit Systems. Are enough present for you? Sorry, not going to catch me telling you yes! That's YOUR call 8-)!
I suppose now I should compare Revit Structure..too? Maybe another time? I CAN tell you this much, you won't have Rooms or Areas, in fact no Room and Area tab, in Revit Structure and that might make it hard to use for architecture on its own eh?
 Just to be out of order I decided to compare the Modelling tab which is called Architectural in Revit Systems 1
Just to be out of order I decided to compare the Modelling tab which is called Architectural in Revit Systems 1 Missing is Railing, Curtain System, Mullion and Curtain Grid. Or are they? They aren't on the Design Bar but they are on the Modelling menu in Revit Systems. Next I looked at the Basics Tab
Missing is Railing, Curtain System, Mullion and Curtain Grid. Or are they? They aren't on the Design Bar but they are on the Modelling menu in Revit Systems. Next I looked at the Basics Tab So the big difference here is what commands are located on the tabs. All the commands in Revit Building's Basic tab are in Revit Systems, just not necessarily on the Basics tab. Next...the View tab
So the big difference here is what commands are located on the tabs. All the commands in Revit Building's Basic tab are in Revit Systems, just not necessarily on the Basics tab. Next...the View tab Can you live without the Camera and Walkthrough features? Well you don't have to because they are on the View > New menu. How about the Drafting tab?
Can you live without the Camera and Walkthrough features? Well you don't have to because they are on the View > New menu. How about the Drafting tab? You'll have to live without the Insulation command. Again only if you don't look on the Drafting menu. Okay then...the Site tab
You'll have to live without the Insulation command. Again only if you don't look on the Drafting menu. Okay then...the Site tab Well that's different!! The menu too. The next tab? Structural!
Well that's different!! The menu too. The next tab? Structural!  You don't need Columns, Beams, Beam Systems or Braces right? They are highly overrated! Apparently they are overrated because they are not on the Modelling > Structural menu either.
You don't need Columns, Beams, Beam Systems or Braces right? They are highly overrated! Apparently they are overrated because they are not on the Modelling > Structural menu either.I didn't bother to post images of the tabs for Room and Area, Rendering, Massing, and Construction because they are identical.
To sum up the big difference is the complete lack of the Site features save the Pad. Next up are the primary structural modelling objects. Last is content, very very little of the Revit Building content is part of the Revit Systems install. But technically this could be obtained via Autodesk's web content libraries via Subscription's pages.
Otherwise nearly all the features in Revit Building ARE present in Revit Systems. Are enough present for you? Sorry, not going to catch me telling you yes! That's YOUR call 8-)!
I suppose now I should compare Revit Structure..too? Maybe another time? I CAN tell you this much, you won't have Rooms or Areas, in fact no Room and Area tab, in Revit Structure and that might make it hard to use for architecture on its own eh?
Labels:
Comparison,
Review
Wednesday, June 14, 2006
Drawing List Part Two
If you still like using dummy sheets to make your drawing list include your consultants sheets in your drawing list BUT you don't want to link them in via a dummy project like I proposed in my previous post...
You can use File > Insert From File > Views to load a collection of sheets that are defined in another project or a standard consultant drawing list project that has a common collection of sheets set up.

So just set up a project with the "usual suspects" for consultant sheets and then load em in when you need them later. I still prefer the linked file approach since it removes them from the active project's browser but hey, it takes advantage of the new RB9 feature so I thought I'd mention it.
You can use File > Insert From File > Views to load a collection of sheets that are defined in another project or a standard consultant drawing list project that has a common collection of sheets set up.

So just set up a project with the "usual suspects" for consultant sheets and then load em in when you need them later. I still prefer the linked file approach since it removes them from the active project's browser but hey, it takes advantage of the new RB9 feature so I thought I'd mention it.
Labels:
Drawing List,
Tips
Saturday, June 10, 2006
What does Revit mean?
This is a pretty common question. The following is from a post that David Conant (one of the earliest employees of Charles River Software/Revit Technology Corporation) made at the AUGI Revit Community forums in response to the question. There is also a list of the names they considered in that thread.
David wrote:
The Revit name is an invented word designed to imply revision and speed. Since our original name idea Perspective was taken by a spec application, we (Charles River Software at the time) hired a public communication consultant to assist in developing a name. Revit won out over a number of other proposals inlcuding Archadia and the one I found the oddest, Estuary. In the end, although it seemed unique, Revit was also being used (and still is I believe) by a Dutch manufacturer of leather motorcycle clothing. Despite the number of interesting mispronunciations and parodies I have heard, the name seems to have worked quite well.
Here is a list of the possible names that Irwin Jungreis (one of two founders of Revit) shared.
Anyware, Associa, Cambient, Cyclorama, Datrix, Delta Point, Ditto, Dymension, Kaleido, Resonant, Reverberant, Sequent, Synchronix, Synsym, Vium, Occulus, Revkor, Staccatto, Whole Building, Elevation, Parabuilding, VantagePoint, BuildBase, Parapet, Edifice and DesignIT
Irwin also wrote, "Everyone in-house liked the name Edifice, but when we mentioned it at a focus group with architects their faces turned sour and that name candidate was eliminated in a fraction of a second. (Side note: while we were researching that name, we found a demolition company called Edifice Wrecks!)"
To read the thread yourself CLICK HERE. You'll probably need to log into AUGI.
David wrote:
The Revit name is an invented word designed to imply revision and speed. Since our original name idea Perspective was taken by a spec application, we (Charles River Software at the time) hired a public communication consultant to assist in developing a name. Revit won out over a number of other proposals inlcuding Archadia and the one I found the oddest, Estuary. In the end, although it seemed unique, Revit was also being used (and still is I believe) by a Dutch manufacturer of leather motorcycle clothing. Despite the number of interesting mispronunciations and parodies I have heard, the name seems to have worked quite well.
Here is a list of the possible names that Irwin Jungreis (one of two founders of Revit) shared.
Anyware, Associa, Cambient, Cyclorama, Datrix, Delta Point, Ditto, Dymension, Kaleido, Resonant, Reverberant, Sequent, Synchronix, Synsym, Vium, Occulus, Revkor, Staccatto, Whole Building, Elevation, Parabuilding, VantagePoint, BuildBase, Parapet, Edifice and DesignIT
Irwin also wrote, "Everyone in-house liked the name Edifice, but when we mentioned it at a focus group with architects their faces turned sour and that name candidate was eliminated in a fraction of a second. (Side note: while we were researching that name, we found a demolition company called Edifice Wrecks!)"
To read the thread yourself CLICK HERE. You'll probably need to log into AUGI.
Wednesday, June 07, 2006
Download Revit Systems!
Revit Systems recently joined Building and Structure as a downloadable version of Revit. If you are curious about it, now you can just download the software and try it out. Cool Beans!
Download HERE!
Naturally I waited till I downloaded it first to post this 8-)!
Download HERE!
Naturally I waited till I downloaded it first to post this 8-)!
Subscribe to:
Posts (Atom)