First..I should say that I can't attend every class at AU about Revit so those I mention are those I attended. The others get short shrift because I wasn't there. I'd be happy to include info about them if someone lets me know about them.
I started off the day with my lab for the Family Editor, 48 pages of step by step procedure to build a door family. In general the comments I received were very positive with one dissenting gentlemen, very unhappy with the pace and format. That which doesn't kill me makes me stronger as the saying goes and I'd like him to know that I will learn from his comments and be better as a result, thanks! Thank you also to each of you who shared their time and opinions with me.
I neglected to say this in the original posting of this article. I wanted to also thank the lab assistants. They were David Conant (co-speaker and designated driver), Steven Campbell (Autodesk Revit QA Specialist), Cyril Verley (CDV Systems) and additional special guest assistants Wesley Benn (Benn Design) and Mike Gatzke. Wesley and Mike filled in for Scott Davis (WLC Architects) when he was unable to get to the lab until much later. Three cheers for great help! They did their best to keep a fast moving train on the tracks.
Next was lunch and I learned from Day One and actually ate lunch!
The Keynote address by Carol Bartz (Autodesk's CEO) and Carl Bass (Autodesk's COO)was entertaining and informative. A massively wide rear projection screen with nested projection images was quite impressive. The message was 3D is coming whether you like it or not, are you ready? Those are my words, my impression or reaction to the message. Further, we better keep our eye on DWF...it will be getting very interesting.
We also saw an informative and entertaining presentation from Tom McCann, Senior Vice President of Engineering for Walt Disney Imagineering, that gave us insight into how they do what they do and what it takes to make the Disney Magic. He seemed quite nervous at first but perhaps it was more just his energy level and manner because he seemed quite in control and consistent throughout his talk. He also mentioned that contractors get concrete on their tracks all the time and his repeated mention of it at various times worked well for comedic effect.
Then came the industry sessions where each attendee went to a presentation focused on their unique needs. We heard the familiar assurances about ADT and Revit.
If my remarks seem light on substance, they are, because the things that were discussed in front of 4,000+ attendees are still simply ideas and shouldn't be used for future financial planning (we all saw legalese to remind us of this).
The end of the day brought on two parties, both of which sparked energetic dancing to salsa music first and then later to the sounds of Dr. Ruth, a band consisting of at least one AU attendee, that played many Journey songs. Everyone sure looked like they had a good time...MAN I'm tired!
Cheers!
Welcome to Steve Stafford's Blog ~ Revit OpEd = OPinion EDitorial ~ My view of things Revit, both real and imagined.
Wednesday, November 30, 2005
Monday, November 28, 2005
AU 2005 - Day One - Nov 28
Today started off with Phil Read of Autodesk Revit speaking about implementing Revit. Focusing on the things he and his fellow Autodesk implementation team members encounter as they help firms transition their processes to Revit. I've always enjoyed Phil's humor, plain speaking and intellect. He always has a great phrase ready such as, "Someone dangerous with a hammer is more dangerous with a nail gun" and "You can't accidently implement Revit". If you ever get a chance to work with or hear Phil speak, "Do It Right Quick" (a slight rewording of another favorite of mine that he said in his class last year at AU 2004).
Next I wandered over to assist Chris Zoog with his Tips n Tricks lab along with Scott Davis, Mike Gatzke and Clyne Curtis. Fortunately nearly all the lab students were pretty comfortable and we didn't have to work too hard. Funny thing though, a few students started up Revit Structure by accident and it proved amusing while trying to figure out what happened to the all the architectural features!
Lunch...skipped it...shouldn't have...
Paul Aubin and Matt Dillon (yes ADT guru's! Paul is working on a Revit book too btw) presented Revit Basics together and did a fine job, no surprise there. Seasoned trainers and speakers they were polished and entertaining. They reminded me very much of the Balding and Zoog team in many ways from previous year's New Cadd on the Block and Revit B to Z. Nice work guys!
Speaking of Chris Zoog and Jim Balding they launched into a presentation on multifamily homes and unit plans using groups and linked file strategies. Chris led the way primarily with a closing portion from Jim. Lots of good ideas discussed throughout.
Last class of the day saw Jim Balding (WATG), James Vandezande (SOM) and Mario Guttman (HOK) speak about implementing Revit. I personally found Mario's discussion the most interesting, not because Jim and James were not, but because I had never heard him speak before. He was funny, candid and I think "spot on". Here I go flattering again...when it is due...it is due! Nice!
AUGI's annual meeting was full of information about the future plans for AUGI, saying goodbye to BOD members who's term ends this year and saying hello to the new president elect, Richard Binning. I'll leave the details to BLAUGI and the other bloggers from AUGI's ranks to fill in the rest!
The AUGI Beer Bash was crowded and every booth on the exhibit floor was busy with curious visitors, exactly according to plan I imagine.
My lab is tomorrow morning so I'm outta here! Overanout!
Next I wandered over to assist Chris Zoog with his Tips n Tricks lab along with Scott Davis, Mike Gatzke and Clyne Curtis. Fortunately nearly all the lab students were pretty comfortable and we didn't have to work too hard. Funny thing though, a few students started up Revit Structure by accident and it proved amusing while trying to figure out what happened to the all the architectural features!
Lunch...skipped it...shouldn't have...
Paul Aubin and Matt Dillon (yes ADT guru's! Paul is working on a Revit book too btw) presented Revit Basics together and did a fine job, no surprise there. Seasoned trainers and speakers they were polished and entertaining. They reminded me very much of the Balding and Zoog team in many ways from previous year's New Cadd on the Block and Revit B to Z. Nice work guys!
Speaking of Chris Zoog and Jim Balding they launched into a presentation on multifamily homes and unit plans using groups and linked file strategies. Chris led the way primarily with a closing portion from Jim. Lots of good ideas discussed throughout.
Last class of the day saw Jim Balding (WATG), James Vandezande (SOM) and Mario Guttman (HOK) speak about implementing Revit. I personally found Mario's discussion the most interesting, not because Jim and James were not, but because I had never heard him speak before. He was funny, candid and I think "spot on". Here I go flattering again...when it is due...it is due! Nice!
AUGI's annual meeting was full of information about the future plans for AUGI, saying goodbye to BOD members who's term ends this year and saying hello to the new president elect, Richard Binning. I'll leave the details to BLAUGI and the other bloggers from AUGI's ranks to fill in the rest!
The AUGI Beer Bash was crowded and every booth on the exhibit floor was busy with curious visitors, exactly according to plan I imagine.
My lab is tomorrow morning so I'm outta here! Overanout!
Sunday, November 27, 2005
Mixing It Up
AU 2005 is underway and the Revit Mixer hosted by Jim Balding and EmCee'd by Christy Landry was very well attended! A fine spread of finger food complimented by a nice selection of wines, beer and soda dealt with the gastronomical and the "Stump the Chump" event provided the "Revit" entertainment.
A nice collection of images supplied by fellow Revit users at AUGI ran in a slide show during the beginning of the mixer and a Revit Trivia segment led up to the Stump the Chump show. The clump of chumps were, James Vandezande, Chris Zoog, Tim Lannen, Ben Kane, Scott Davis and coaching the chumps were Matt Jezyck, Phil "do this right quick" Read, David Conant, Scott Brown and me.
I have this nagging feeling I'm missing someone right now and will realize it later. When I do, I will amend this list accordingly. The chumps met the questions head on and were only truly stumped a couple times. There were a couple instances where they were known issues with Revit already and didn't really qualify as a true "stump the chump"...even though those questions earned a prize for the person doing the asking.
There were just too many people (350ish) to really meet everyone and I wish it weren't so. I'm looking forward to meeting those I didn't as the week progresses.
Stay tuned!! Classes begin early tomorrow!
A nice collection of images supplied by fellow Revit users at AUGI ran in a slide show during the beginning of the mixer and a Revit Trivia segment led up to the Stump the Chump show. The clump of chumps were, James Vandezande, Chris Zoog, Tim Lannen, Ben Kane, Scott Davis and coaching the chumps were Matt Jezyck, Phil "do this right quick" Read, David Conant, Scott Brown and me.
I have this nagging feeling I'm missing someone right now and will realize it later. When I do, I will amend this list accordingly. The chumps met the questions head on and were only truly stumped a couple times. There were a couple instances where they were known issues with Revit already and didn't really qualify as a true "stump the chump"...even though those questions earned a prize for the person doing the asking.
There were just too many people (350ish) to really meet everyone and I wish it weren't so. I'm looking forward to meeting those I didn't as the week progresses.
Stay tuned!! Classes begin early tomorrow!
Thursday, November 24, 2005
Re-Vitalize Your Blog Reading List
Just a quick note! I'm pleased to write that my friend (pardon me bragging) Bruce Gow (you may know him by BeeGee) has decided to create a Revit blog. It is called Revitalize. Be sure to put it on your reading list!
Friday, November 18, 2005
The Mighty Pen
Thought I’d write about using something other than a mouse for moment. Twenty years ago that sentence would have been incomprehensible eh? Now everybody just knows what a mouse is, funny! My son and daughter have never known a time where there wasn’t a computer in the house or didn't have to compete with it for my attention, shame on me!
…digressing…
I have been using a Wacom Graphire for over two years now, in fact very nearly three. I like it a lot. I also used a Wacom Cintiq for about 8 months last year, VERY nice! VERY expensive. When I went out on my own I had to say goodbye to it as well. For a few months I stopped using the pen. Happened when I started using a notebook pc primarily. It seemed too much to carry along at first. I'm back using it again partly because I like it and partly because my kids broke the wireless transmitter for the mouse. The newest versions from Wacom for the Graphire, Intous and Cintiq are very tempting. Maybe my wife will get me one for Christmas?
Pen tablets, they aren't for everyone but those that like them won't give them up. Here are some casual observations.
If you get one be prepared for muscles you haven't used in awhile complaining at first. Using a mouse for a long time you'll be surprised what holding a pen for 8 hours instead is like.
You may also struggle a bit with what to do with the pen when you type. You might put it in your mouth like the old days (don't chew), put it in the "inkwell" holder, hold it loosely in your fingers while you type, put it in your pocket and then wonder where it is and finally behind your ear or on the table perhaps? It's a lot easier to lose the pen than the mouse. I think they actually sell a lanyard to “tie the horse to the barn”.
It'll take a bit of time to transition and in the first day or two you may want to abandon it...but just give it a little time and you may find you reject the mouse the next time you sit down to work.
I had horrible posture at first, cranking my wrist around unnaturally and within a week my arm hurt. I started to pay more attention to what I was doing and it subsided immediately.
People either love the idea or hate it passionately. Everyone who saw the Cintiq was immediately taken with it, but as soon as they watched me work for a bit reacted negatively to the arm movement involved. Only two out of dozens still felt like they’d still want one after seeing it. It definitely isn’t the same as just moving a mouse around in a 3 inch square area.
Your hand covers your work. Just like the old days when you had to twist and turn a bit to sketch something on the sheet, same problem, with a Cintiq anyway. No such issue with a Graphire or Intous.
There are two sizes and the general consensus is the smaller size is better for routine cad work while the larger is very desirable for graphics work like Photoshop where you might actually be working at a pixel level of detail. In either case you can program the sketch area so you aren’t traveling as far along the tablet. I don’t use this feature because it feels less accurate and a bit sluggish to me. So the smaller tablet has been my choice for the two that I’ve owned so far.
Pressure sensitivity makes it possible to do things with a pen that is much harder to accomplish with a mouse. It can be quite fun in Photoshop for example. Also the buttons on the pen and the tip at the back can be programmed for application specific behaviour. For example the rear tip of the pen is an eraser in Word, just flip the pen around and erase.
I'm reminded of a user telling us in a newsgroup that she put "trash" (sketch) paper over her tablet to hear the sound she liked hearing while sketching. I also tried it for a time too and found that it wore the tip down pretty quickly. I also printed out a screen capture (of Revit naturally) and put it under the "screen" of my second Graphire, reminiscent of the Digitizer tablet and menu's we had with AutoCAD. It actually worked too! Clicking on a design bar button on the tablet actually sync'd up with the command on screen very well.
Last…the pens for each are very different. The Cintiq has the nicest pens that I’ve used and the Intous has the next best. The Graphire’s pen feels like a number two pencil compared to the more substantial and elegant Cintiq/Intous pens. I’m tempted to upgrade to an Intous, if my wife doesn’t get me the Cintiq that is, just to get a nicer pen. It also has a scroll glide pad and integral buttons, which the lowly Graphire doesn’t.
All in all I really like the Pen Tablet and highly recommend you give one a try if you get the chance. Just be prepared to give it a little time. You probably didn’t ride a bike well the first time out either?
…digressing…
I have been using a Wacom Graphire for over two years now, in fact very nearly three. I like it a lot. I also used a Wacom Cintiq for about 8 months last year, VERY nice! VERY expensive. When I went out on my own I had to say goodbye to it as well. For a few months I stopped using the pen. Happened when I started using a notebook pc primarily. It seemed too much to carry along at first. I'm back using it again partly because I like it and partly because my kids broke the wireless transmitter for the mouse. The newest versions from Wacom for the Graphire, Intous and Cintiq are very tempting. Maybe my wife will get me one for Christmas?
Pen tablets, they aren't for everyone but those that like them won't give them up. Here are some casual observations.
If you get one be prepared for muscles you haven't used in awhile complaining at first. Using a mouse for a long time you'll be surprised what holding a pen for 8 hours instead is like.
You may also struggle a bit with what to do with the pen when you type. You might put it in your mouth like the old days (don't chew), put it in the "inkwell" holder, hold it loosely in your fingers while you type, put it in your pocket and then wonder where it is and finally behind your ear or on the table perhaps? It's a lot easier to lose the pen than the mouse. I think they actually sell a lanyard to “tie the horse to the barn”.
It'll take a bit of time to transition and in the first day or two you may want to abandon it...but just give it a little time and you may find you reject the mouse the next time you sit down to work.
I had horrible posture at first, cranking my wrist around unnaturally and within a week my arm hurt. I started to pay more attention to what I was doing and it subsided immediately.
People either love the idea or hate it passionately. Everyone who saw the Cintiq was immediately taken with it, but as soon as they watched me work for a bit reacted negatively to the arm movement involved. Only two out of dozens still felt like they’d still want one after seeing it. It definitely isn’t the same as just moving a mouse around in a 3 inch square area.
Your hand covers your work. Just like the old days when you had to twist and turn a bit to sketch something on the sheet, same problem, with a Cintiq anyway. No such issue with a Graphire or Intous.
There are two sizes and the general consensus is the smaller size is better for routine cad work while the larger is very desirable for graphics work like Photoshop where you might actually be working at a pixel level of detail. In either case you can program the sketch area so you aren’t traveling as far along the tablet. I don’t use this feature because it feels less accurate and a bit sluggish to me. So the smaller tablet has been my choice for the two that I’ve owned so far.
Pressure sensitivity makes it possible to do things with a pen that is much harder to accomplish with a mouse. It can be quite fun in Photoshop for example. Also the buttons on the pen and the tip at the back can be programmed for application specific behaviour. For example the rear tip of the pen is an eraser in Word, just flip the pen around and erase.
I'm reminded of a user telling us in a newsgroup that she put "trash" (sketch) paper over her tablet to hear the sound she liked hearing while sketching. I also tried it for a time too and found that it wore the tip down pretty quickly. I also printed out a screen capture (of Revit naturally) and put it under the "screen" of my second Graphire, reminiscent of the Digitizer tablet and menu's we had with AutoCAD. It actually worked too! Clicking on a design bar button on the tablet actually sync'd up with the command on screen very well.
Last…the pens for each are very different. The Cintiq has the nicest pens that I’ve used and the Intous has the next best. The Graphire’s pen feels like a number two pencil compared to the more substantial and elegant Cintiq/Intous pens. I’m tempted to upgrade to an Intous, if my wife doesn’t get me the Cintiq that is, just to get a nicer pen. It also has a scroll glide pad and integral buttons, which the lowly Graphire doesn’t.
All in all I really like the Pen Tablet and highly recommend you give one a try if you get the chance. Just be prepared to give it a little time. You probably didn’t ride a bike well the first time out either?
"Spotted" a New Blog
Just when you thought your reading list was sorted out, Chris Price in Australia has started a new blog called Revit Rants. You may know him by his username, Mr. Spot, at RevitCity and AUGI's forums? A post there says he plans to focus on Frequently Asked Questions (or FAQ's). He's been using Revit a long time so it should be well worth a visit.
When is an Instance really a Type?
Yep, talking parameters again.
Answer: When you are dealing with sheet families, projects and shared parameters.
You have this piece of information that applies to every sheet in your set. You want to enter it once and have it appear on all sheets. Easy right? Shared Parameters to the rescue again!
So you’ve added the parameter to the sheet family and you are ready to use it in your project. First you’ll have to “connect the dots”, meaning, add a Project Parameter to the project so Revit will understand what to do with the shared parameter it finds in the sheet family. Here’s where it gets a little fuzzy…
Naturally you think you should set the shared parameter to Type, yet when you do neither Drawing Sheets or Project Information appear in the list any longer. What?

So here’s the deal, you only need to set the parameter as Instance. Revit takes it from here…

When you select Project Information from the available categories Revit will apply the parameter as a Type to the project and it will apply to all sheets when you enter a value once, either on a sheet or from Menu: Settings>Project Information.

Fwiw, when you choose Drawing Sheets from the available categories Revit will apply an Instance parameter to each sheet and you can have different values of each sheet. You edit this value from View Properties, not the properties of the sheet.
 Confusing isn’t it?
Confusing isn’t it?
Answer: When you are dealing with sheet families, projects and shared parameters.
You have this piece of information that applies to every sheet in your set. You want to enter it once and have it appear on all sheets. Easy right? Shared Parameters to the rescue again!
So you’ve added the parameter to the sheet family and you are ready to use it in your project. First you’ll have to “connect the dots”, meaning, add a Project Parameter to the project so Revit will understand what to do with the shared parameter it finds in the sheet family. Here’s where it gets a little fuzzy…
Naturally you think you should set the shared parameter to Type, yet when you do neither Drawing Sheets or Project Information appear in the list any longer. What?

So here’s the deal, you only need to set the parameter as Instance. Revit takes it from here…

When you select Project Information from the available categories Revit will apply the parameter as a Type to the project and it will apply to all sheets when you enter a value once, either on a sheet or from Menu: Settings>Project Information.

Fwiw, when you choose Drawing Sheets from the available categories Revit will apply an Instance parameter to each sheet and you can have different values of each sheet. You edit this value from View Properties, not the properties of the sheet.
 Confusing isn’t it?
Confusing isn’t it?
Thursday, November 17, 2005
A Roof: Massing an Octagonal Blend
A recent post in the Autodesk hosted Revit newsgroups asked how to make a roof form that starts with an exaggerated octagonal shape and rises to meet a uniform octagon, like this:
 You are going to have to scroll quite a bit for this article, sorry…but images really help describe things right?
You are going to have to scroll quite a bit for this article, sorry…but images really help describe things right?
I thought I’d illustrate the steps to do this using Massing and a Solid Blend. All you really must "know" to model this is three things (beside how to use Revit), the shape of bottom, the shape of top and the overall height of the form.
First you need a building concept so in this instance the following image is the first floor plan of the building.
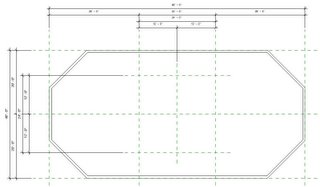 This is the plan of the clerestory feature that starts on Level 3.
This is the plan of the clerestory feature that starts on Level 3.
 Here’s the South Elevation
Here’s the South Elevation
 To start this off we need to click the Massing Design Bar tab, if it isn’t there just right click over the design bar somewhere and check the Massing option.
To start this off we need to click the Massing Design Bar tab, if it isn’t there just right click over the design bar somewhere and check the Massing option.
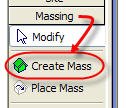 You’ll probably get this message if you haven’t been using Massing and created something already in this session of Revit. It’s just warning you that in order to create a mass family you need to turn on massing and Revit just did it for you, how nice!
You’ll probably get this message if you haven’t been using Massing and created something already in this session of Revit. It’s just warning you that in order to create a mass family you need to turn on massing and Revit just did it for you, how nice!
 Don’t know how to turn on massing? Here’s the button on the toolbar to toggle massing on/off. By the way, Revit doesn't show massing when you first open a project so don't panic when you do this for the first time and all your hard work is "gone"...just turn it on...she'll be right!
Don’t know how to turn on massing? Here’s the button on the toolbar to toggle massing on/off. By the way, Revit doesn't show massing when you first open a project so don't panic when you do this for the first time and all your hard work is "gone"...just turn it on...she'll be right!
 So let’s make a massing family (In-Place Family by the way)
So let’s make a massing family (In-Place Family by the way)
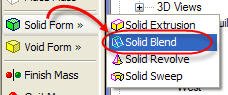 Revit will ask you for a name for the family and offer Mass 1. You can accept it or pick a better name. Next Click: Lines and on the Options Bar choose, Polygon, enter 8 sides and choose Circumscribed Polygon
Revit will ask you for a name for the family and offer Mass 1. You can accept it or pick a better name. Next Click: Lines and on the Options Bar choose, Polygon, enter 8 sides and choose Circumscribed Polygon
 It really doesn’t matter how you sketch the base of the roof mass, use whatever method you like. Just keep in mind it must be a closed sketch and that you are sketching the base of the blend right now…the bottom or lower roof eave. Here’s what it should look like.
It really doesn’t matter how you sketch the base of the roof mass, use whatever method you like. Just keep in mind it must be a closed sketch and that you are sketching the base of the blend right now…the bottom or lower roof eave. Here’s what it should look like. Next we need to sketch the shape of the top of the roof. Click Edit Top on the design bar and you’ll see the sketch you just did is gray but still visible. Use the same procedure to sketch the upper portion of the roof like the image below.
Next we need to sketch the shape of the top of the roof. Click Edit Top on the design bar and you’ll see the sketch you just did is gray but still visible. Use the same procedure to sketch the upper portion of the roof like the image below.
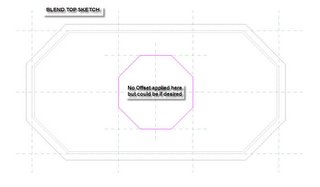 Now click Finish Sketch on the design bar to finish the blend. Switch to the south elevation and you should see something like this.
Now click Finish Sketch on the design bar to finish the blend. Switch to the south elevation and you should see something like this.
 In my case the depth setting was 20 ft so it is much taller than I wanted. I can just drag the upper grip after selecting the solid to pull it down to Level 3. I can also just enter the correct depth value on the options bar. Either way it needs to stop at Level 3.
In my case the depth setting was 20 ft so it is much taller than I wanted. I can just drag the upper grip after selecting the solid to pull it down to Level 3. I can also just enter the correct depth value on the options bar. Either way it needs to stop at Level 3.
 Time to click Finish Mass on the design bar. Now we are ready to apply the roof. Choose Roof by Face from the Options Bar and pick the faces of the mass family. You may need to pick just the faces that follow the orthogonal walls first.
Time to click Finish Mass on the design bar. Now we are ready to apply the roof. Choose Roof by Face from the Options Bar and pick the faces of the mass family. You may need to pick just the faces that follow the orthogonal walls first.
 Depending upon the thickness of the roof you are using Revit may complain that it can’t finish the roof if you pick all the faces in one go. You can try it…or just pick the first four like in this image.
Depending upon the thickness of the roof you are using Revit may complain that it can’t finish the roof if you pick all the faces in one go. You can try it…or just pick the first four like in this image.
 Click Create Roof
Click Create Roof
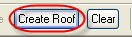
Now you are ready to pick the other faces.
 Click Create Roof
Click Create Roof
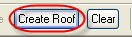
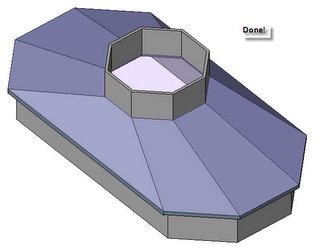 Changes made to the massing will permit you to apply those changes to the roof by choosing Remake on the Options Bar.
Changes made to the massing will permit you to apply those changes to the roof by choosing Remake on the Options Bar. This will only be available if the mass family changed and only if you pick the roof object afterward.
This will only be available if the mass family changed and only if you pick the roof object afterward.
Happy Blending!
 You are going to have to scroll quite a bit for this article, sorry…but images really help describe things right?
You are going to have to scroll quite a bit for this article, sorry…but images really help describe things right?I thought I’d illustrate the steps to do this using Massing and a Solid Blend. All you really must "know" to model this is three things (beside how to use Revit), the shape of bottom, the shape of top and the overall height of the form.
First you need a building concept so in this instance the following image is the first floor plan of the building.
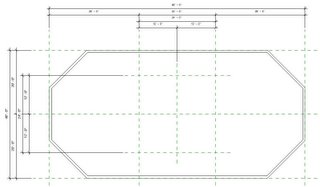 This is the plan of the clerestory feature that starts on Level 3.
This is the plan of the clerestory feature that starts on Level 3. Here’s the South Elevation
Here’s the South Elevation To start this off we need to click the Massing Design Bar tab, if it isn’t there just right click over the design bar somewhere and check the Massing option.
To start this off we need to click the Massing Design Bar tab, if it isn’t there just right click over the design bar somewhere and check the Massing option.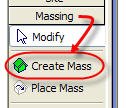 You’ll probably get this message if you haven’t been using Massing and created something already in this session of Revit. It’s just warning you that in order to create a mass family you need to turn on massing and Revit just did it for you, how nice!
You’ll probably get this message if you haven’t been using Massing and created something already in this session of Revit. It’s just warning you that in order to create a mass family you need to turn on massing and Revit just did it for you, how nice! Don’t know how to turn on massing? Here’s the button on the toolbar to toggle massing on/off. By the way, Revit doesn't show massing when you first open a project so don't panic when you do this for the first time and all your hard work is "gone"...just turn it on...she'll be right!
Don’t know how to turn on massing? Here’s the button on the toolbar to toggle massing on/off. By the way, Revit doesn't show massing when you first open a project so don't panic when you do this for the first time and all your hard work is "gone"...just turn it on...she'll be right! So let’s make a massing family (In-Place Family by the way)
So let’s make a massing family (In-Place Family by the way)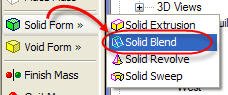 Revit will ask you for a name for the family and offer Mass 1. You can accept it or pick a better name. Next Click: Lines and on the Options Bar choose, Polygon, enter 8 sides and choose Circumscribed Polygon
Revit will ask you for a name for the family and offer Mass 1. You can accept it or pick a better name. Next Click: Lines and on the Options Bar choose, Polygon, enter 8 sides and choose Circumscribed Polygon It really doesn’t matter how you sketch the base of the roof mass, use whatever method you like. Just keep in mind it must be a closed sketch and that you are sketching the base of the blend right now…the bottom or lower roof eave. Here’s what it should look like.
It really doesn’t matter how you sketch the base of the roof mass, use whatever method you like. Just keep in mind it must be a closed sketch and that you are sketching the base of the blend right now…the bottom or lower roof eave. Here’s what it should look like. Next we need to sketch the shape of the top of the roof. Click Edit Top on the design bar and you’ll see the sketch you just did is gray but still visible. Use the same procedure to sketch the upper portion of the roof like the image below.
Next we need to sketch the shape of the top of the roof. Click Edit Top on the design bar and you’ll see the sketch you just did is gray but still visible. Use the same procedure to sketch the upper portion of the roof like the image below.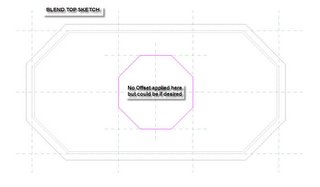 Now click Finish Sketch on the design bar to finish the blend. Switch to the south elevation and you should see something like this.
Now click Finish Sketch on the design bar to finish the blend. Switch to the south elevation and you should see something like this. In my case the depth setting was 20 ft so it is much taller than I wanted. I can just drag the upper grip after selecting the solid to pull it down to Level 3. I can also just enter the correct depth value on the options bar. Either way it needs to stop at Level 3.
In my case the depth setting was 20 ft so it is much taller than I wanted. I can just drag the upper grip after selecting the solid to pull it down to Level 3. I can also just enter the correct depth value on the options bar. Either way it needs to stop at Level 3. Time to click Finish Mass on the design bar. Now we are ready to apply the roof. Choose Roof by Face from the Options Bar and pick the faces of the mass family. You may need to pick just the faces that follow the orthogonal walls first.
Time to click Finish Mass on the design bar. Now we are ready to apply the roof. Choose Roof by Face from the Options Bar and pick the faces of the mass family. You may need to pick just the faces that follow the orthogonal walls first. Depending upon the thickness of the roof you are using Revit may complain that it can’t finish the roof if you pick all the faces in one go. You can try it…or just pick the first four like in this image.
Depending upon the thickness of the roof you are using Revit may complain that it can’t finish the roof if you pick all the faces in one go. You can try it…or just pick the first four like in this image. Click Create Roof
Click Create Roof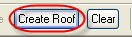
Now you are ready to pick the other faces.
 Click Create Roof
Click Create Roof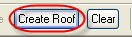
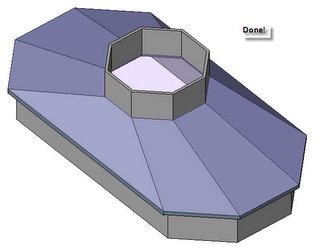 Changes made to the massing will permit you to apply those changes to the roof by choosing Remake on the Options Bar.
Changes made to the massing will permit you to apply those changes to the roof by choosing Remake on the Options Bar. This will only be available if the mass family changed and only if you pick the roof object afterward.
This will only be available if the mass family changed and only if you pick the roof object afterward.Happy Blending!
Wednesday, November 16, 2005
Moving Down the Street
Little morsel...Revit won't let you enter a value greater than 3000 ft (or 914400mm) when moving or copying an object for example.
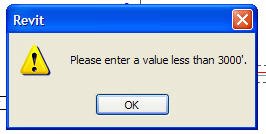 Revit won't object if you pick two points that happen to be further than this though. Hopefully you won't really need to move something down the street this far but if you do, you'll be ready.
Revit won't object if you pick two points that happen to be further than this though. Hopefully you won't really need to move something down the street this far but if you do, you'll be ready.
Why do I know this? I encountered a file that had civil data positioned 2.6 million feet from the original drawing area of the Revit project file. So moving this in increments of 3000 feet was going to take quite awhile, 867 times give or take a repeating decimal. So I thought, hmmm...what if I just pick two points? Happily Revit just moved the stuff over 500 miles for me in one go! Hooray!
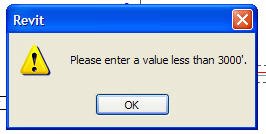 Revit won't object if you pick two points that happen to be further than this though. Hopefully you won't really need to move something down the street this far but if you do, you'll be ready.
Revit won't object if you pick two points that happen to be further than this though. Hopefully you won't really need to move something down the street this far but if you do, you'll be ready.Why do I know this? I encountered a file that had civil data positioned 2.6 million feet from the original drawing area of the Revit project file. So moving this in increments of 3000 feet was going to take quite awhile, 867 times give or take a repeating decimal. So I thought, hmmm...what if I just pick two points? Happily Revit just moved the stuff over 500 miles for me in one go! Hooray!
Monday, November 14, 2005
Master of My Domain
For any Seinfeld show fans...the title will be "amusing". I apologize to those who aren't familiar with the show. What's my point? Glad you asked? RevitOpEd now has its own domain.
www.revitoped.com
For now the blog will remain parked right where it is and the domain is just redirected here. Hopefully it will be even easier to find.
A second domain www.stafford-consulting.com is also reserved and waiting for me to have time to put something together.
Cheers!!
www.revitoped.com
For now the blog will remain parked right where it is and the domain is just redirected here. Hopefully it will be even easier to find.
A second domain www.stafford-consulting.com is also reserved and waiting for me to have time to put something together.
Cheers!!
Friday, November 11, 2005
de-Value Engineering Dimensions
We can’t override dimension values in Revit, by design. Nevertheless we covet the ability to do so. The images below are a few examples of what I consider legitimate reasons to be able to do this. Information that looks like dimensions but conveys different data than conventional linear, angular or radial values.




So how did I do all of these in Revit? I used a font that has been stripped of all the symbols it had, rendering it blank. Placing a dimension that uses this font means there is no value, nothing, nada…to see. Then I just placed some text above the dimension line.
Ouch!! A cursed workaround no doubt! But in the end it is what we need, something that sure looks like a dimension but isn’t. Or is it? Of course it is still a dimension. Picking the object the dimension is referencing will still allow you to change the objects position by clicking on the blank field to enter a new value.
Another way to do this is to setup a dimension style that uses a much smaller text size so it is easily hidden by the text you place over the top.
Remember that each dimension style can use its own rounding and formatting rules or the project settings. By default they use the project settings. The dimensions for the cabinetry above that show just inches are an example of such an override.
Here’s a bit of the OP part of OPED…
On several occasions I’ve suggested that Revit simply provide us with a tool that places annotation that happens to look like dimensions. It does not manipulate geometry as real dimensions do yet could adjust to reflect changes in geometry so the annotation remains aligned with the references that were picked originally. The information displayed would be entirely up to us. In fact nothing would appear unless we did enter something.
That said, this is a bit of a “slippery slope” since a user could dimension a project with this tool instead of with real dimensions and create a potentially horrendous situation both from a liability and workflow view. Simplistically we can blame that on training, but we are responsible for the situation since we’ve asked for it, invited it even.
What are we after when we say we need to override a dimension value? Well, some are suggesting that we should be able to type in whatever we please. I prefer that this not happen. The trustworthiness of information is all we have. If the information isn’t trustworthy, we won’t trust it, use it or profit by it.
When we tout the virtues of building information modeling yet argue to undo the inherent integrity that Revit offers we risk chopping off our own fingers!
An example of this is the Reference Other View feature.
 We all clamored for this, argued passionately for it and then got it and now wouldn’t give it up. Yet, what happened as a result is the inherent integrity of no view being incorrectly identified was compromised. No longer can we look at the detail bubble and know with confidence that the detail we find is the one we wanted to show within our set of documents. Sure, there will be a detail exactly where we said it would be, but it might not be the right detail because I picked the wrong one from the list. At least true for symbols that carry the mark SIM, OPP or TYP, assuming we make sure to use them. If we don’t, then all bets are off.
We all clamored for this, argued passionately for it and then got it and now wouldn’t give it up. Yet, what happened as a result is the inherent integrity of no view being incorrectly identified was compromised. No longer can we look at the detail bubble and know with confidence that the detail we find is the one we wanted to show within our set of documents. Sure, there will be a detail exactly where we said it would be, but it might not be the right detail because I picked the wrong one from the list. At least true for symbols that carry the mark SIM, OPP or TYP, assuming we make sure to use them. If we don’t, then all bets are off.
Sometimes we need to be careful what we ask for.




So how did I do all of these in Revit? I used a font that has been stripped of all the symbols it had, rendering it blank. Placing a dimension that uses this font means there is no value, nothing, nada…to see. Then I just placed some text above the dimension line.
Ouch!! A cursed workaround no doubt! But in the end it is what we need, something that sure looks like a dimension but isn’t. Or is it? Of course it is still a dimension. Picking the object the dimension is referencing will still allow you to change the objects position by clicking on the blank field to enter a new value.
Another way to do this is to setup a dimension style that uses a much smaller text size so it is easily hidden by the text you place over the top.
Remember that each dimension style can use its own rounding and formatting rules or the project settings. By default they use the project settings. The dimensions for the cabinetry above that show just inches are an example of such an override.
Here’s a bit of the OP part of OPED…
On several occasions I’ve suggested that Revit simply provide us with a tool that places annotation that happens to look like dimensions. It does not manipulate geometry as real dimensions do yet could adjust to reflect changes in geometry so the annotation remains aligned with the references that were picked originally. The information displayed would be entirely up to us. In fact nothing would appear unless we did enter something.
That said, this is a bit of a “slippery slope” since a user could dimension a project with this tool instead of with real dimensions and create a potentially horrendous situation both from a liability and workflow view. Simplistically we can blame that on training, but we are responsible for the situation since we’ve asked for it, invited it even.
What are we after when we say we need to override a dimension value? Well, some are suggesting that we should be able to type in whatever we please. I prefer that this not happen. The trustworthiness of information is all we have. If the information isn’t trustworthy, we won’t trust it, use it or profit by it.
When we tout the virtues of building information modeling yet argue to undo the inherent integrity that Revit offers we risk chopping off our own fingers!
An example of this is the Reference Other View feature.
 We all clamored for this, argued passionately for it and then got it and now wouldn’t give it up. Yet, what happened as a result is the inherent integrity of no view being incorrectly identified was compromised. No longer can we look at the detail bubble and know with confidence that the detail we find is the one we wanted to show within our set of documents. Sure, there will be a detail exactly where we said it would be, but it might not be the right detail because I picked the wrong one from the list. At least true for symbols that carry the mark SIM, OPP or TYP, assuming we make sure to use them. If we don’t, then all bets are off.
We all clamored for this, argued passionately for it and then got it and now wouldn’t give it up. Yet, what happened as a result is the inherent integrity of no view being incorrectly identified was compromised. No longer can we look at the detail bubble and know with confidence that the detail we find is the one we wanted to show within our set of documents. Sure, there will be a detail exactly where we said it would be, but it might not be the right detail because I picked the wrong one from the list. At least true for symbols that carry the mark SIM, OPP or TYP, assuming we make sure to use them. If we don’t, then all bets are off.Sometimes we need to be careful what we ask for.
Thursday, November 10, 2005
Make Up My Mind
Toggle Several Parameters At One Time
With Revit’s Yes/No parameter data type it is very easy to toggle two parameters using the statement: Not(Option A) in the formula field for Option B. Un-checking Option A checks Option B automatically. Checking Option A un-checks Option B automatically too.
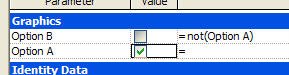 It isn’t so straightforward to apply the same concept to multiple check boxes. Let’s say we’d like to have four options and only one of them should be visible at a time. These objects require their own yes/no parameter to make them visible or not. To decide which option is visible we’d like to just check the option we want and see the others unchecked automatically.
It isn’t so straightforward to apply the same concept to multiple check boxes. Let’s say we’d like to have four options and only one of them should be visible at a time. These objects require their own yes/no parameter to make them visible or not. To decide which option is visible we’d like to just check the option we want and see the others unchecked automatically.
Here’s one way you could accomplish this. Let’s say we have one parameter using the integer data type, called Choose Option. We also have Option 1,2,3 and 4 parameters (yes/no data type) to assign to the objects involved. If we just add a formula to each option parameter that determines whether it is yes/no we can toggle our choice very quickly, with one data entry.
 Is it almost as quick as checking a box? Pretty close!
Is it almost as quick as checking a box? Pretty close!
One little side effect, if you enter a value that doesn't have a corresponding option...nothing is visible and you turn off all options! Good, bad? You be the judge.
With Revit’s Yes/No parameter data type it is very easy to toggle two parameters using the statement: Not(Option A) in the formula field for Option B. Un-checking Option A checks Option B automatically. Checking Option A un-checks Option B automatically too.
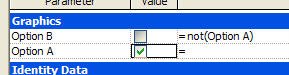 It isn’t so straightforward to apply the same concept to multiple check boxes. Let’s say we’d like to have four options and only one of them should be visible at a time. These objects require their own yes/no parameter to make them visible or not. To decide which option is visible we’d like to just check the option we want and see the others unchecked automatically.
It isn’t so straightforward to apply the same concept to multiple check boxes. Let’s say we’d like to have four options and only one of them should be visible at a time. These objects require their own yes/no parameter to make them visible or not. To decide which option is visible we’d like to just check the option we want and see the others unchecked automatically.Here’s one way you could accomplish this. Let’s say we have one parameter using the integer data type, called Choose Option. We also have Option 1,2,3 and 4 parameters (yes/no data type) to assign to the objects involved. If we just add a formula to each option parameter that determines whether it is yes/no we can toggle our choice very quickly, with one data entry.
 Is it almost as quick as checking a box? Pretty close!
Is it almost as quick as checking a box? Pretty close!One little side effect, if you enter a value that doesn't have a corresponding option...nothing is visible and you turn off all options! Good, bad? You be the judge.
Thursday, November 03, 2005
Matrix Schedules
Every so often someone asks if they can create a schedule that uses dots for a “yes” and a blank for a “no”. These are typically used to indicate, "yes we want a particular option" versus "no we don’t". A door schedule might use it for a Electric Hold Open or Automatic Door Closer and cabinets might use it to indicate Lockable Doors. No shortage of possibilites.
The answer to this question is a qualified “no”. You can’t choose a “dot” format for yes/no data. Revit only offers Yes/No. It certainly isn’t difficult to understand what Yes/No means when you read it, but people still prefer the graphic nature of a simple dot.
This is a long way round to say you can still do it eh? How? Using the Character Map application we mentioned in an earlier post Are You A Special Character? Some fonts have a dot symbol and Times New Roman just happens to have a pretty nice one. There are a couple others like Century Gothic and Garamond but theirs are little wimpy compared to Times New Roman’s. Here’s the character map info for Times New Roman’s dot symbol.
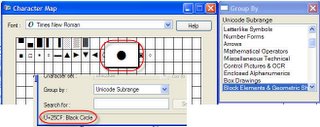 So how do you set this up? Easy really, you just need to add the parameters that you require to a schedule, using the data type “Text” instead of Yes/No. Then in the field(s) of the schedule enter the symbol value instead of text. Don’t enter anything when the answer is no. Refer to the earlier post for more detail on capturing the symbol value and entering it. Here’s a simple little schedule as an example.
So how do you set this up? Easy really, you just need to add the parameters that you require to a schedule, using the data type “Text” instead of Yes/No. Then in the field(s) of the schedule enter the symbol value instead of text. Don’t enter anything when the answer is no. Refer to the earlier post for more detail on capturing the symbol value and entering it. Here’s a simple little schedule as an example.
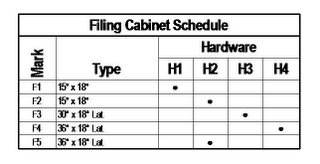
The answer to this question is a qualified “no”. You can’t choose a “dot” format for yes/no data. Revit only offers Yes/No. It certainly isn’t difficult to understand what Yes/No means when you read it, but people still prefer the graphic nature of a simple dot.
This is a long way round to say you can still do it eh? How? Using the Character Map application we mentioned in an earlier post Are You A Special Character? Some fonts have a dot symbol and Times New Roman just happens to have a pretty nice one. There are a couple others like Century Gothic and Garamond but theirs are little wimpy compared to Times New Roman’s. Here’s the character map info for Times New Roman’s dot symbol.
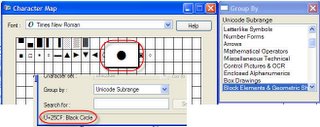 So how do you set this up? Easy really, you just need to add the parameters that you require to a schedule, using the data type “Text” instead of Yes/No. Then in the field(s) of the schedule enter the symbol value instead of text. Don’t enter anything when the answer is no. Refer to the earlier post for more detail on capturing the symbol value and entering it. Here’s a simple little schedule as an example.
So how do you set this up? Easy really, you just need to add the parameters that you require to a schedule, using the data type “Text” instead of Yes/No. Then in the field(s) of the schedule enter the symbol value instead of text. Don’t enter anything when the answer is no. Refer to the earlier post for more detail on capturing the symbol value and entering it. Here’s a simple little schedule as an example.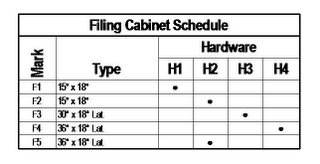
News at 9:48
!!The un-Tower Project!!
Reacting to increasing political pressure to make the Freedom Tower project safer from potential future terrorist attacks, the principal planners and designers have changed the scope of the project again! No longer will this project be one of the world’s tallest buildings, it will be the worlds deepest!
Instead of going up, the tower will now become the un-Tower, a deep subterranean structure. The above ground site will become a memorial and little hint of the major structure below will be visible.
Anticipating the likely concern about natural lighting and fresh air, the designers have created labyrinthian chases to refract/reflect light from the surface into the deep spaces below. All habitable spaces will have extensive arrays of LCD panel displays to simulate natural lighting and will have higher than typical ceilings to enhance the feeling of space.
Fresh air will be pumped in from Connecticut and New Jersey. Rutgers University specialists are consulting with the designers to create special filtering equipment to make the air elegant and fresher than fresh. Responsible for a study linking scent to the enhancement of retail sales and the shopping experience, they hope to prove that this can extend to the work environment.
The planned and existing expansive undergound network of transportation will be extended to provide direct service, door to door, to many of the earliest committed tenants thus reducing the load of surface transportation to get staff to the site and to their offices. The structure will require additional reinforcing and multiple bulkhead water barriers to keep the water’s of the Hudson River and East River out of the structure. There was some discussion about creating a large aquarium viewing structure on the East River side but it was decided there isn't really much to look at there and certainly visibility wouldn't be very good.
No longer limited to just the width of a tower the project will be able to nearly double the original leaseable space. The deeper the building goes it will taper outward and increase the interior space available, an undergound elongated pyramid. The following image is from a crumpled sketch found by this Author before being escorted from the building.

When this new plan will be officially unveiled is not known at this time. Attempts to confirm this story by speaking with city and state officials were unsuccesful, not really surprising to this Author.
About the Author: Freddy Latherdon has been undercover for the last two months in the Wall Street section of New York City working in the copy room of a prominent architectural firm. His cover was so effective that he managed to acquire the nicknames "LOOser" and "THE copy GUY". In fact his inept attempts to actually do the work expected of him resulted in this story. Accidently seeing the memorandum describing the planning for this project he realized that his efforts were rewarded and now had the makings of a great scoop. Thanks Freddy, you heard it here FIRST! This more than makes up for you getting fired!
(Fiction, more fiction, utter fiction…do not be mislead…it is fiction…yep, not a word is true!!)
Subscribe to:
Posts (Atom)