The most flexible way is through linked files and Shared Positioning. This requires at least two files; a site file and a building project or perhaps several building project files if applicable.
Create a site project file using real site data and if you want create topography from it as well. Create a building project with all views set to Project North and use a base elevation set to zero. Be selfish, make it easy to document on paper.
Link the building into your site and place it on the site in the correct location. Move it up to the desired elevation in a section or elevation view. Once it is properly positioned, select it and take a look at its properties. The parameter Shared Location says not shared. Click the long skinny gray button that says not shared and you’ll find this dialog.

Now click the Publish option and choose Reconcile, Click OK in the Properties dialog.

When you save the site project Revit will ask if you want to save the changes to the building project file too. Yes you do!

Now close the site project and open the building project file. Open the site plan view and change the Orientation parameter to True North, notice the building has rotated to match the orientation you established in the site file? (Assuming you changed the rotation of the building in the site file!)

Now open any elevation view and select a level. Edit the properties of the level and click Edit/New. Change the Elevation Base parameter to Shared. Click your way out of the dialogs to return to the elevation view and notice the true elevation is now displayed. Make a second type of level to show Project and the original can show Shared. Now you can show either/or.
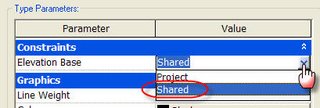
The building never had to move in the project file and it was easy to position in the site project. If design or client issues demand a change in position or elevation it is easy to change in the site project and update the building. MUCH much easier than sorting out the change in the building project itself.
Keep in mind that Site Pads must be placed in the site file to alter the site so you’ll have to sketch them in the site file following your linked building as a guide.
This is scratching the surface of the potential of this feature for your projects so try it out and see where it takes you. Imagine a villa placed at fifty different locations and elevations? Your villa project file can know where each of these positions are and display the site, when linked back into the building, in the correct orientation for any of one of the fifty locations at a time.
Consider these options if you aren’t concerned about actually coordinating the building with true site conditions, only interested in showing the correct elevation value(s).
Tools > Project Position/Orientation > Relocate This Project will allow you to "move" your project up to the elevation you specify. In reality it doesn't go anywhere, just tells Revit that zero is really 100 ft. If you load a civil file with real 3D elevation data it will still be above your building so you'll have to move it down to show the correct position relative to the building.
Tools > Shared Coordinates > Specify Coordinates at a Point used in a section/elevation view will establish a shared elevation value instead of manipulating "reality". This means that your building project understands there is a difference between the project elevation and true elevation. This requires you to change the Elevation Base parameter associated with your Level types from Project to Shared in order to display it. This feature can be used in a plan view as well to define a known x/y/z coordinate value so your project is aligned with the civil data. But again it doesn’t actually change the model, it just informs the project.
Neither of these options actually changes anything other than the display of elevation values. The building remains at zero. Any true elevation topography imported will still reflect real conditions and your building will be below the site. If you link the building project into a site project the building will still appear at the lowest elevation regardless of the elevation you assigned to the building in its own project file.
Last, you can build the building on levels that are set to the correct elevations or you can move them to the correct elevation by locking them together with dimensions and changing one of the elevations to the correct value. This can be problematic if you have built many in-place families, so be prepared.
Happy Positioning!!
11 comments:
Steve,
How do I contact you?
Dan Dolan
4D TGechnologies/CADLearning
Bedford, NH 03110
www.cadlearning.com
603-641-3900
dan.dolan@cadlearning.com
if I specified shared co-ordinates
to a point on plan view. How
to make it back to it's original
project readings later on ?
Just re-use the command to pick the original location. You may need to mark it in the underlying dwg so you know where it is?
Is it possible to see "the site" on the "building project"???
Good question: Is it possible to see the site on the building project????????????
Sure, just link the site into the building project using the Automatically Place: by Shared Coordinates option.
Steve,
I have been trying to get Revit to allow me to assume a FF ground level elevation of 100' (instead of 0') and maintian Real Sea Level elevations when using "shared".
The only way I can get the numbers to work out is to "move" (relocate) the project 100' up and cheat the Project Base Point 100' less than real. The Shared result is correct.
Ideally, I would like to have the Survey Control Point have real world X,Y and Z and to me the Project Base Point should be Real - realitive to Suvey Point and have real sea level Finish Floor, this should allow for proper coordination between Civil 3D, Revit and Exports to GIS systems.
Am I missing something?
Darren Scheller
Hi Jon - Feel better now? ;)
I would feel better if the software authors would develop a better working process for this one of these years. Thank goodness for your blog. I've deleted the comment about my phone being smarter than Autodesk software.
Jon - No need to feel it necessary to remove your previous comment. Venting has its place...like this blog at times for me.
Things could/should be better or easier...it's ongoing...
I find it ironic that improving the features last time, by introducing the icons and the clipped and not clipped behavior, I've seen an increase in the confusion. It might be incidental relationship if the features were just not used as much earlier.
Hang in there!
Post a Comment