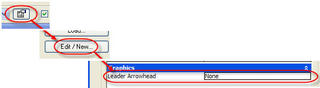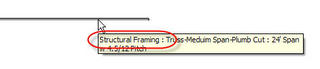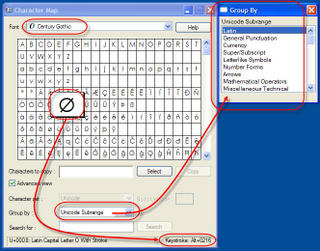- Overlapping walls, Room Separation lines or both
- Curtain Walls (not joining with other walls well)
- Room Separation Lines
- Openings created with the Opening Command (from Modelling design bar or menu)
Overlapping walls means what it sounds like, walls that overlap. Over each others ends, from a floor above down to a floor below or vice versa. Walls that cross over each other forming a "X" intersection also can cause problems. Same for Room Separation lines. Using Copy to Clipboard/Paste Aligned & Same Place or Current View can cause this when you don't realize a wall is already there, like a multi floor wall.
Curtain Walls join up with walls automatically normally but when we offset them we can affect how well they maintain the area boundary. Also curtain walls that are embedded in other walls will do better than cutting a hole in the wall and placing a curtain wall in the hole.
Room Separation lines should not be placed on top of other walls when things don't "work". Use them sparingly and primarily to define spaces where there are no walls, like a waiting area in a lobby. Take care to place Room Separation lines so they connect with the Loc Line of walls.
The Opening Feature seems pretty handy but does not maintain the area boundary of the wall it cuts. The quickest way to break room bounding is to use it for what really is framed openings in walls. Use a family built from a Wall Hosted Generic Model or Door Template as an opening instead. These will maintain the area boundary of the walls they are in.
That said, openings can be a great thing too, such as for an alcove in a corridor.


To troubleshoot, focus on these items. If one tag goes amiss focus on the boundary of that room. You can sketch a Room Separation line across a room to divide it in half and try to place a tag on either side. If you get an area value on one side but not the other, you can gradually move the Room Separation line closer to the side that isn't working until you isolate the issue.
If a whole plan goes haywire, start looking for openings in the walls that don't maintain the boundary or in otherwords, did you use the opening tool? Next look for overlapping walls, not just those that overlap in the X/Y directions but also in the Z direction.
If I've forgotten any let me know?